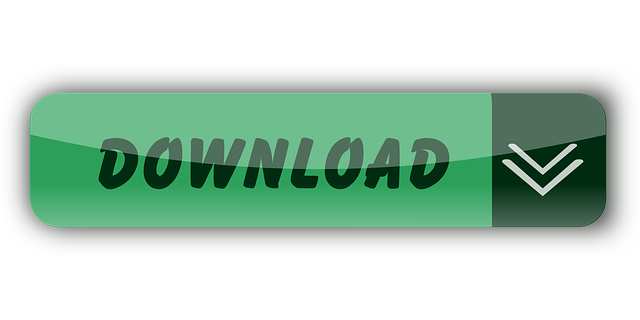- Clock Widget For Desktop
- Word Clock For Mac
- Analog Clock Widget For Mac
- Analog Clock Widget For Mac
- Clock App For Mac
- Digital Clock Widget For Mac
Apple officially released its iOS 14 update to the public 3 days ago and many iPhone users have now upgraded to iOS 14. The iOS 14 update comes with many cool new features for users to explore; one of these features is a selection of widgets that can be added to your home screen. Some users have reported that their clock widgets are not showing the correct time.
Apple should hire him, he's done a terrific job of integrating his stuff to the Mac. (program is up at the status bar, and clock icon turns glowy purple when an alarm is scheduled. Jan 13, 2019 If you want to track time for a given time zone, you can add clocks with the different time zones. Windows 10 allows users to add and display three clocks, but you can always add more using the 'Alarms and Clock' app. On Mac, you can add multiple clocks in notification center and check the time whenever you needed.
See also: How to Download and Install the iOS 14 Update & Troubleshoot Common Problems
See also: A Guide to the 5 Best iOS 14 Features
iOS 14's new Clock Widget gives you a nice, big analog clock to view on your Home Screen. Those who added this widget to their Home Screens must have wanted a good view of the time. But having an incorrect time displayed on the Clock Widget makes for a pretty disappointing experience. Never fear, for most users, this will be an easy fix.
iPhone users might be confused to see that while the clock in their iPhone's status bar shows the correct time, the widget does not. In this article, we will go through the steps you can take to fix this issue.
You may be experiencing a problem where your Clock Widget shows a time which is either completely different or slightly different than the Clock App icon and the clock in the Status Bar on the top of your iPhone screen. There may be different factors at play here. One of the following suggestions should fix your Clock Widget woes.
Word is one of Microsoft Office's most famous and popular tools. In Read Mode, the text is automatically reflowed in columns for easier reading on the screen. Its wide range of Writing and fully customizable tool to idea how to perfect documents-write and text range also mention to promoted expression and many more amazing functions in this version. This editor and processor can be purchased and downloaded as a standalone application, even if it is integrated into the office suite. Word for the mac free. Your documents are still accessible so that you can capture your best ideas anytime and anywhere.
See also: iPhone Alarm Clock Not Working, Fix
Set your Clock Widget Time Zone
These are the steps that will fix the most common reason for your Widget not showing the correct time. When you first place your Clock Widget on your Home Screen, the Widget will be set to Cupertino's time zone. Unless you live in California, you will need to change the time zone for your Clock Widget to your own time zone.
- Tap and hold the Clock Widget until a small menu appears. Then tap Edit Widget to open the Clock Widget's settings.
- Tap on Cupertino and a screen with a search box will appear.
- Enter the name of your city into the Search box.
- If it tells you No Options Available, enter the name of a larger city in your time zone. Tap on the name of your city.
- You will now see your city listed under the City setting for your Clock Widget.
- Tap outside of the Clock Widget's settings pop-up screen to exit. Your Clock Widget should now show the correct time.
See Also: How To Use Bedtime On iPhone and iPad, The Complete Guide
Make Sure your Clock Changes When you Change Time Zones
You probably want your iPhone's Clock to update automatically when you change time zones. If your Clock App is off by exactly 1 or 2 hours, this could be the problem. If your iPhone's Clock is not updating automatically, you will need to enable the following Location Services settings.
See also: What Does Arrow Icon Mean? Location Services Explained
- Open Settings by tapping on the Settings icon.
- Tap on Privacy.
- Select Location Services.
- Make sure Location Services is enabled. This is what will allow the clock to automatically adjust to your current time zone.
- In Location Services, choose System Services.
- Find Setting Time Zone and tap the switch to the right to enable.
Set the Correct Time for your Clock – not just the Widget
If your Clock App is displaying a time which is off by something other than an exact number of hours – say, off by 2 minutes, or 30 minutes, then you will want change your Settings so that Date & Time are set automatically, i.e. you are not entering the time yourself, manually.
See also: ‘Set Automatically' Grayed Out in Date & Time Settings on iPhone or iPad
- Open Settings.
- Go to General, then select Date & Time.
- Tap the switch to the right of Set Automatically to the ON (green) position. If it is already on, switch it off for 10-15 seconds, then switch it back to On.
- Check to see that the Time Zone is set to the time zone for your region.
- Exit Settings. Your Clock should now display the correct time.
Reset Location & Privacy
If you are still having this clock problem, you may want to reset Location & Privacy. Doing so will reset your location and privacy settings to the factory defaults. Simply go to Settings > General > Reset > Reset Location & Privacy. Then follow the onscreen instructions.
MacOS comes with a Dashboard, wherein you get widgets, apps designed to use a function or access a service. Widgets allow you to quickly access apps by switching to the Dashboard environment.
Apple designed the Dashboard so that widgets could run in a protected area. To understand it better, you can think of it as a Sandbox. Email app for mac. Therefore, to enter the Dashboard app, you need to leave the Mac desktop.
However, this makes widgets a separate part on your Mac, which seems to be inconvenient to access. Would it not be great if widgets could exist on your desktop?
Minecraft player skins for macbook. Well, it is possible. Apple even provides the steps for developers to let them test and debug their widgets on their desktop during development.
In this post, we have discussed how to add widgets to Mac desktop.
How To Add Widgets To Mac Desktop?
You can get your widgets on your desktop using Terminal. We need to enable Dashboard development mode using Terminal.
Step 1: Click on Go->Utilties-> Terminal.


Once Terminal is launched, type in
- defaults write com.apple.dashboard devmode YES
Now, Hit Return
Note: Please make sure you enter the command in a single line in the Terminal app.
Step 2: Now type the below command into Terminal:
killall Dock
Hit Return
Note: Make sure the case of the text matches as the above.
This will make your Dock vanish for a second.
Step 3: Now type the below command on your Terminal to end the current session:
Clock Widget For Desktop
exit
Press Return or enter.
Now close the Terminal app.
Once done, you need to follow a few more steps:
Word Clock For Mac
Step 4: Move A Widget To The Desktop
Now that you are done with Terminal commands, you need to follow some additional steps:

Once Terminal is launched, type in
- defaults write com.apple.dashboard devmode YES
Now, Hit Return
Note: Please make sure you enter the command in a single line in the Terminal app.
Step 2: Now type the below command into Terminal:
killall Dock
Hit Return
Note: Make sure the case of the text matches as the above.
This will make your Dock vanish for a second.
Step 3: Now type the below command on your Terminal to end the current session:
Clock Widget For Desktop
exit
Press Return or enter.
Now close the Terminal app.
Once done, you need to follow a few more steps:
Word Clock For Mac
Step 4: Move A Widget To The Desktop
Now that you are done with Terminal commands, you need to follow some additional steps:
If you have OS X Mountain Lion or Earlier, then follow these steps:
Note: Please make sure F-Lock is enabled
- Press F12 or click Dashboard icon from Dock. Now select widget by clicking it and press the mouse button. Keep pressing the mouse button until the next step is completed.
- Press F12 again and drag the widget to desktop at any preferred location. Once the widget is placed, let go of the mouse button.
If you have a newer version of macOS than above, then follow these steps:
- Go to System Preferences (locate it from Apple menu)
- Select Mission Control.
- Locate Dashboard, from the drop-down menu, select As Overlay instead of As Space (in case of Yosemite, El Capitan. and macOS Sierra). Remove checkmark beside Show Dashboard as Space (in case of Mountain Lion or Mavericks)
- Press F12 and get Dashboard icon. Select the widget and press the mouse button.
- Keep the mouse button pressed and press F12 and drag the widget to the desktop. Once the widget is on desktop, release the mouse button.
Additional Tip: You can always place the widgets back in Dashboard, for that: Click on widget and press mouse button. Now don't release the mouse button and press F12 and drag it to a preferred location on Dashboard.
To disable Dashboard Development Mode, you need to follow the same steps as we have followed in the first section. Only different would be in the first command,
- defaults write com.apple.dashboard devmode NO
Instead of Yes, you need to type No after the command and hit Enter to execute the command. Followed by the two commands,
- killall Dock
exit
So, in this way you can add widgets to your Mac desktop. Widgets on your desktop seem to be a great option to improve productivity, however, it is not recommended to keep widgets on the desktop if you have a small screen.
Analog Clock Widget For Mac
Bonus Tip: If you want to get third-party apps as a widget on your Mac desktop, you can always use Flotato app to get web apps of any of the websites you frequently use.
Read this to know more about Flotato app.
Liked the article? Please share your thoughts in the comments section below.
Analog Clock Widget For Mac
If you want to get all the updates, please subscribe to our Newsletter.